Installation von TrueNAS
Veröffentlicht am 14. August 2024 • 3 Min. Lesezeit • 558 WörterDer NAS-Rechner ist zusammengeschraubt oder virtualisiert, nun geht es an die Installation von TrueNAS

Serie TrueNAS
Dies ist ein Beitrag im Rahmen der Serie TrueNAS - das NAS im Homelab .
Installation TrueNAS
Sofern noch nicht geschehen springen wir im Browser unserer Wahl zu
TrueNAS,
wählen die TrueNAS Community Edition und laden das linux-basierte TrueNAS-Scale in der stable-Version als ISO-Image herunter.
Für die Benutzung mit echter Hardware erstellen wir von dem ISO-Image einen bootfähigen USB-Stick und stecken ihn passen ein.
Rechner anschalten und los geht’s.
Die TrueNAS Installation selbst findet in einem Text-Fenster statt. Sobald diese abgeschlossen ist kann TrueNAS komfortabel über den Web-Browser konfiguriert werden.
Los geht es mit dem GRUB Bootmanager.
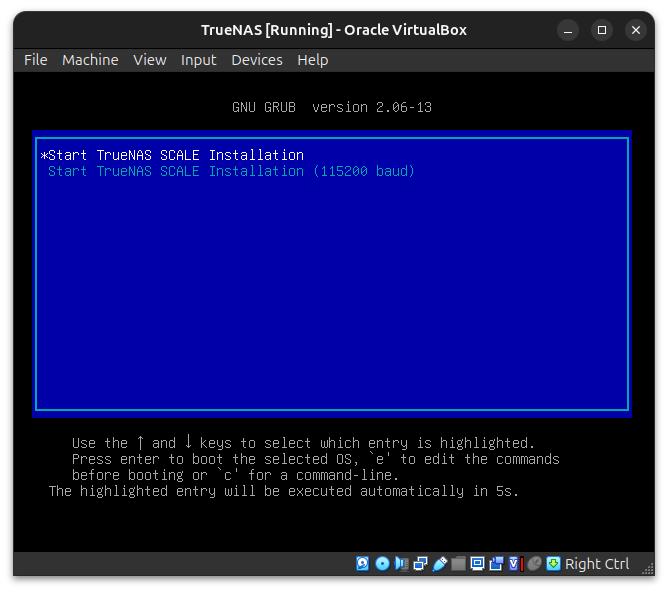
Wer möchte kann mit -> Return weiterspringen, warten bis es nach einigen Sekunden automatisch weiter geht oder mit der ⬆️ oder ⬇️ Taste den automatischen Prozess unterbrechen.
Jetzt wählen wir im Menü Install/Upgrade.
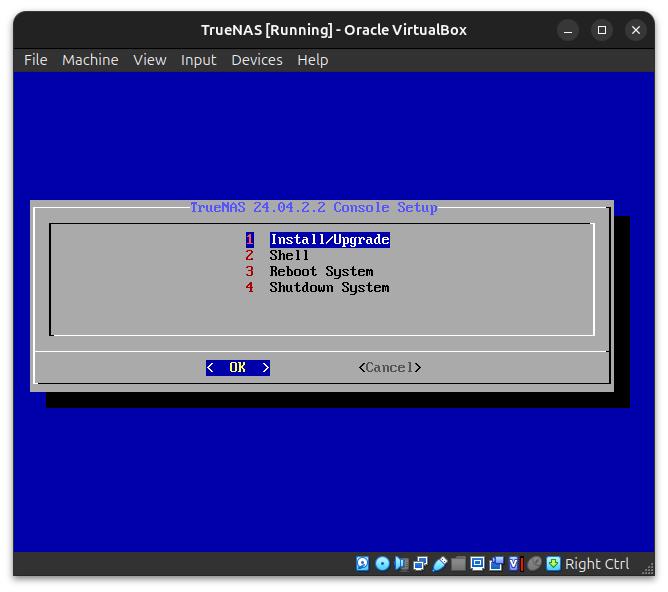
Nun wird das Installations-Ziel ausgewählt. Zur Auswahl stehen in der Liste alle Festplatten, die das System beim Start erkannt hat. Es ist also ein erster Test, ob beim Zusammenbau des Rechners bzw. der Konfiguration der virtuellen Maschine alles geklappt hat.
In diesem Fall sehen wir fünf Festplatten von VirtualBox virtualisiert, eine 8GB große Festplatte, die für das TrueNAS Betriebssystem vorgesehen ist sowie 4 weitere, jeweils 20GB große Festplatten, die wir später in einem Daten-Pool zusammenführen.
Mit den Cursor-Tasten ⬆️ / ⬇️ wählt man das Installations-Ziel aus,
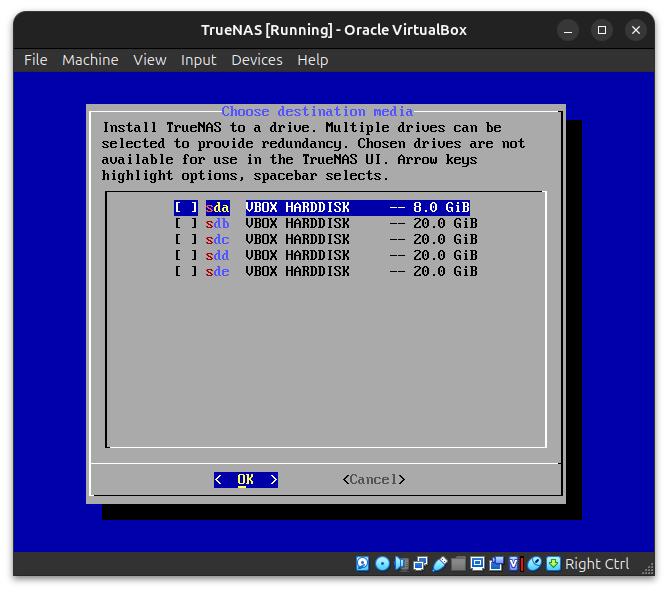
selektiert es mit der Leerzeichen-Taste (der Stern erscheint)
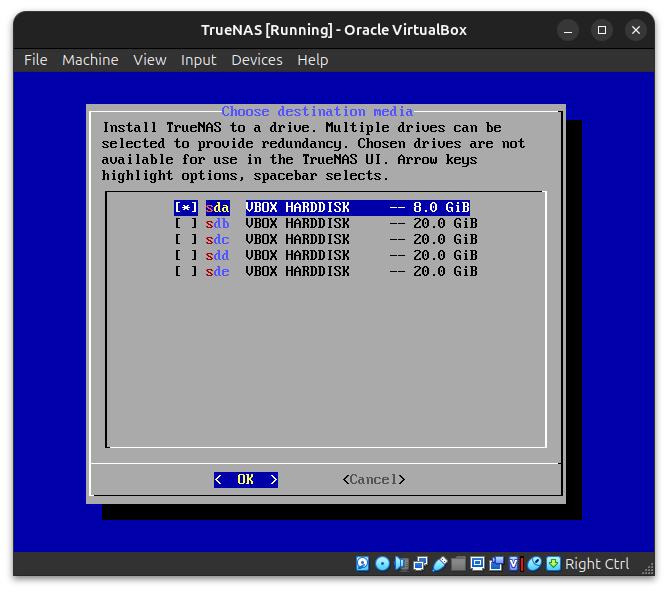
und bestätigt mit OK.
Fairerweise wird nochmal gefragt, ob wir uns sicher sind, dass alle Daten auf dieser Platte unwiderruflich verloren gehen dürfen?
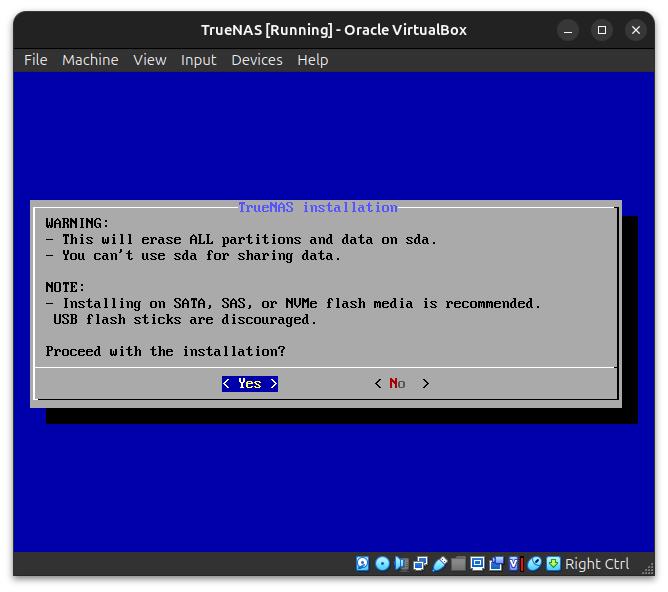
Und bestätigen das.
Als nächstes erzeugen wir den Admin-Zugang für diese TrueNAS Installation mit Auswahl 1
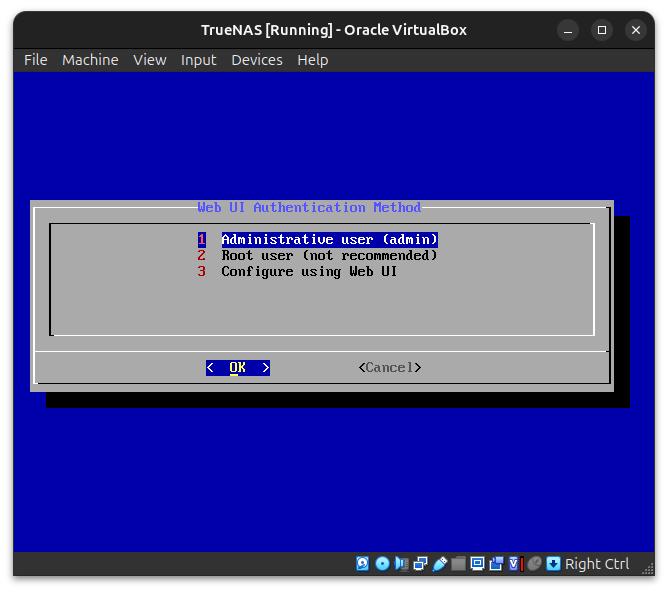
und vergeben ein gutes Passwort.
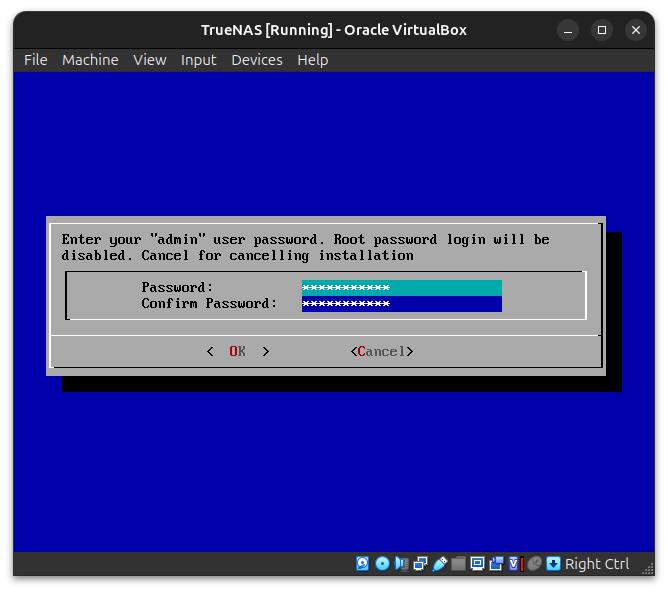
Nun bestätigen wir, dass die verwendete Hardware EFI-Boot unterstützt, natürlich nur sofern sie das tut.
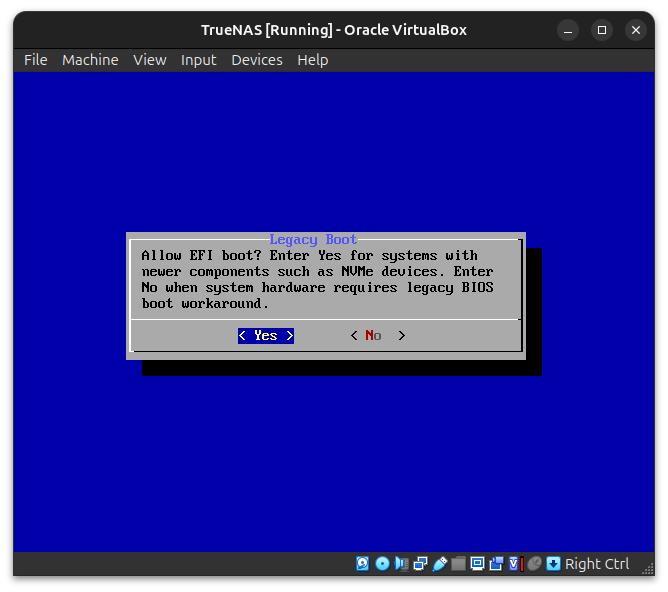
Nach einiger Zeit erscheint die anschließende Nachricht, dass die Installation erfolgreich war.
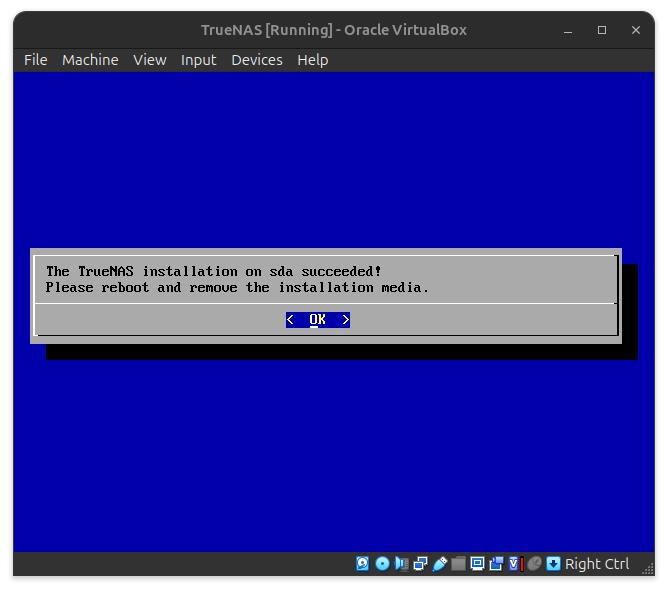
Im nun erneut erscheinenden Installationsmenü wählt man Shutdown, um den Rechner auszuschalten.
Anschließend entfernt man den USB-Stick.
TrueNAS -> Settings -> Storage -> ISO entfernen)Das war’s. Mit dem erneuten Einschalten des Rechners startet TrueNAS und ist bereit für die Konfiguration.
Die Konsolenausgabe nach erfolgreichem Start sieht in etwa so aus:
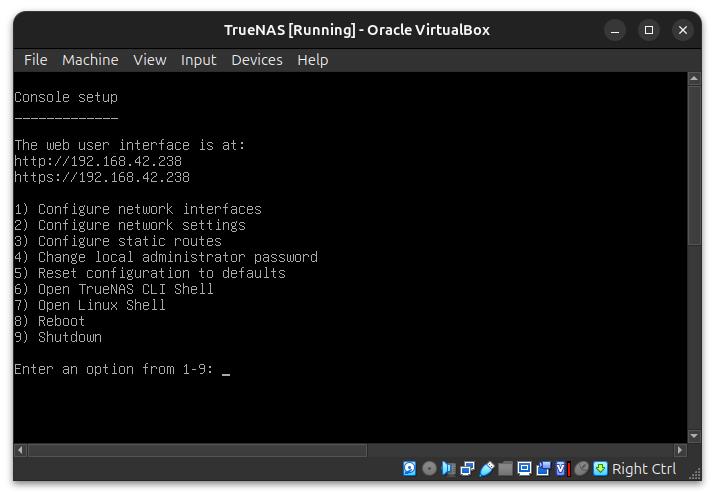
Hier findet sich auch die Adresse unter der die WebGUI von TrueNAS erreicht werden kann. In meinem Fall wurde vom DHCP-Server die .238 bezogen: http://192.168.42.238.
Der TrueNAS Login-Screen, hier meldet man sich mit dem Benutzer admin und dem während der Installation vergebenen Passwort an.
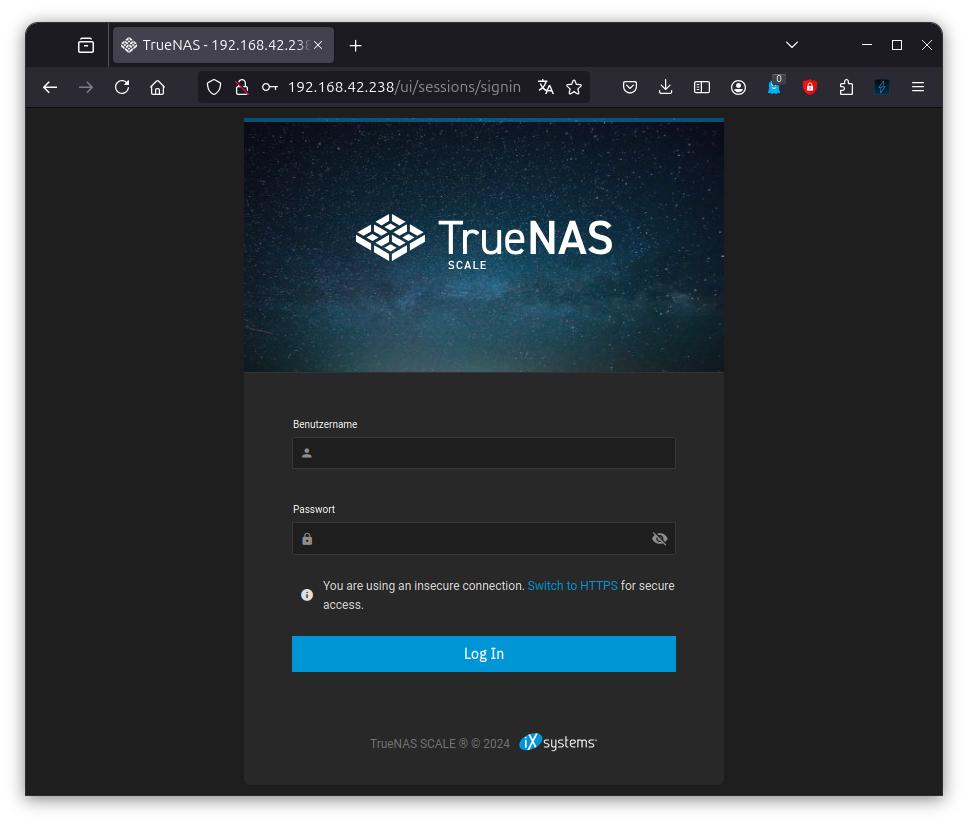
Eingeloggt begrüßt TrueNAS mit einem aufgeräumten Dashboard.
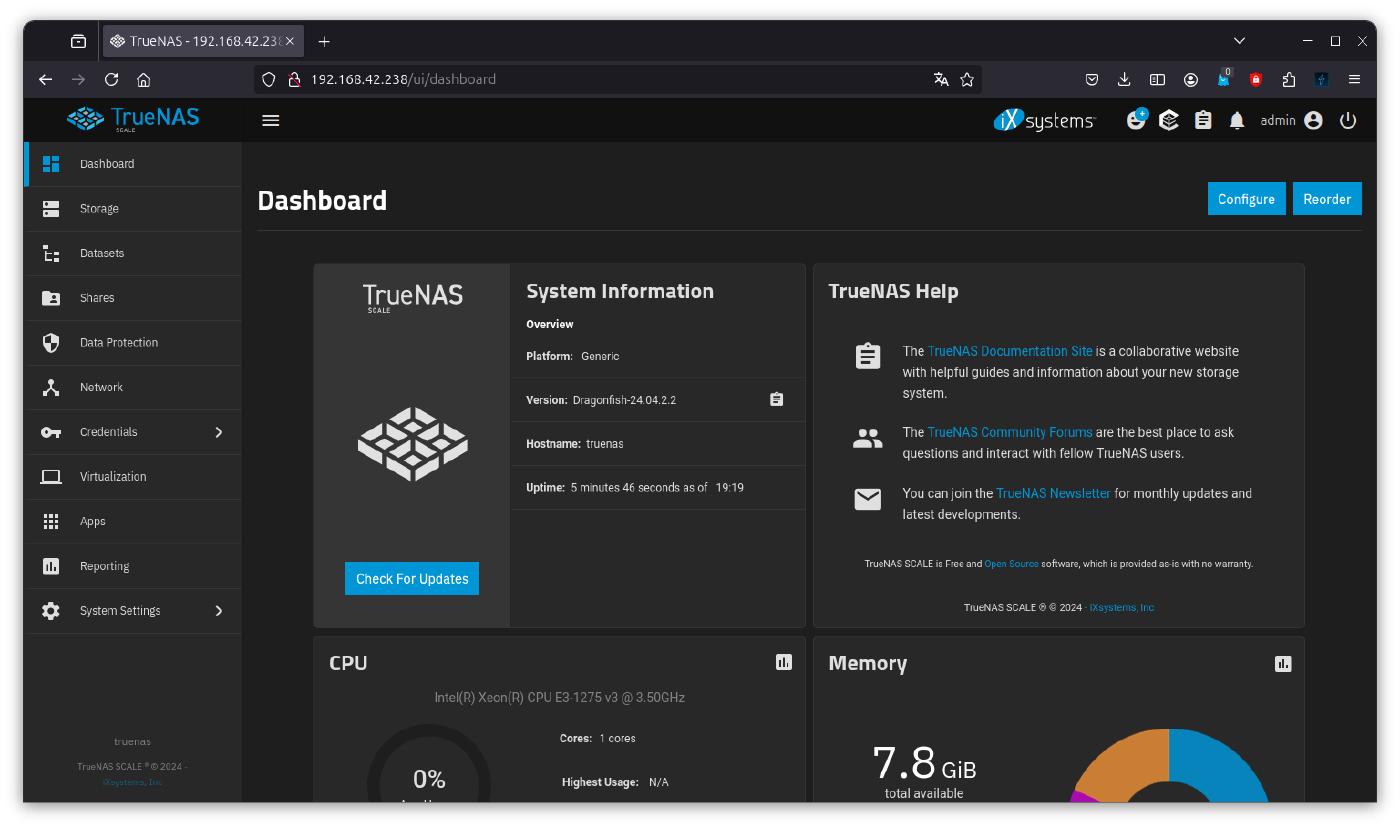
Fazit
Wie wir gesehen haben ist es ganz einfach die TrueNAS-Software zu installieren.
Glücklicherweise ist auch die Konfiguration sehr einfach gehalten und führt sehr schnell zu Ergebnissen. Als nächstes schlage ich vor mit dem nächsten Artikel dieser Serie fortzufahren:
Konfiguration TrueNAS - Erstellen eine Daten-Pools
.